acdsee如何批量编辑图片[acdsee怎么批量处理图片大小]优质
网友采纳答案
核心问题:ACDSee怎么批量裁剪图片
相信很多朋友对于acdsee如何批量编辑图片,acdsee怎么批量处理图片大小等问题有很多不懂的地方,今天小编就来谈谈关于ACDSee怎么批量裁剪图片,ACDSee批量裁剪图片的方法教程。
我们在日常处理图片的时候最常做的就是裁剪图片了,但是一张一张裁剪特别麻烦,下面就是关于ACDSee批量裁剪图片的方法教程了,需要的小伙伴赶快来看看吧。
![acdsee如何批量编辑图片[acdsee怎么批量处理图片大小] acdsee如何批量编辑图片[acdsee怎么批量处理图片大小]](http://img.9527wyx.com/uploads/article/20230328/64226695aac66.jpg)
ACDSee批量裁剪图片的方法教程
1、先从开始-程序-ACD Systems中点击ACDSee Pro 6的快捷方式,打开ACDSee Pro 6。
![acdsee如何批量编辑图片[acdsee怎么批量处理图片大小] acdsee如何批量编辑图片[acdsee怎么批量处理图片大小]](http://img.9527wyx.com/uploads/article/20230328/6422669630753.jpg)
2、找到存放要编辑的图片文件所在的位置。
![acdsee如何批量编辑图片[acdsee怎么批量处理图片大小] acdsee如何批量编辑图片[acdsee怎么批量处理图片大小]](http://img.9527wyx.com/uploads/article/20230328/64226696622b3.jpg)
3、按Ctrl+A对这些图片文件进行全选。
![acdsee如何批量编辑图片[acdsee怎么批量处理图片大小] acdsee如何批量编辑图片[acdsee怎么批量处理图片大小]](http://img.9527wyx.com/uploads/article/20230328/64226696bb9d2.jpg)
4、在全选后,任一个文件上点击鼠标右键,在右键菜单中选中批量,然后点击子菜单中的批量编辑。
![acdsee如何批量编辑图片[acdsee怎么批量处理图片大小] acdsee如何批量编辑图片[acdsee怎么批量处理图片大小]](http://img.9527wyx.com/uploads/article/20230328/642266971677b.jpg)
5、在打开的批量编辑对话框中,左边的列表时可以看到有很多操作方式。
![acdsee如何批量编辑图片[acdsee怎么批量处理图片大小] acdsee如何批量编辑图片[acdsee怎么批量处理图片大小]](http://img.9527wyx.com/uploads/article/20230328/642266974651d.jpg)
6、选择裁剪可以看到右侧的预览中有了变化,裁剪比例是默认的方形。
![acdsee如何批量编辑图片[acdsee怎么批量处理图片大小] acdsee如何批量编辑图片[acdsee怎么批量处理图片大小]](http://img.9527wyx.com/uploads/article/20230328/64226697825b6.jpg)
7、默认裁剪方式不能满足需要,可逐一从裁剪比例下拉菜单中进行选择,如果都不满意可选择自定义比例5x7满足要求,选择后点击下一步。
![acdsee如何批量编辑图片[acdsee怎么批量处理图片大小] acdsee如何批量编辑图片[acdsee怎么批量处理图片大小]](http://img.9527wyx.com/uploads/article/20230328/64226697d5874.jpg)
8、输入选项的设置中,建议目标文件夹与源文件相册,勾选为这些文件创建新子文件夹new,这样便于管理和比较文件名,否则保留原始文件名接着点击下一步继续。
![acdsee如何批量编辑图片[acdsee怎么批量处理图片大小] acdsee如何批量编辑图片[acdsee怎么批量处理图片大小]](http://img.9527wyx.com/uploads/article/20230328/642266982011a.jpg)
9、这时可以看到批量编辑的进度。
![acdsee如何批量编辑图片[acdsee怎么批量处理图片大小] acdsee如何批量编辑图片[acdsee怎么批量处理图片大小]](http://img.9527wyx.com/uploads/article/20230328/6422669855d64.jpg)
10、完成后,建议使用ACDSee Pro浏览输出文件夹,点击完成。
![acdsee如何批量编辑图片[acdsee怎么批量处理图片大小] acdsee如何批量编辑图片[acdsee怎么批量处理图片大小]](http://img.9527wyx.com/uploads/article/20230328/64226698a5b6e.jpg)
11、此时ACDSee会自动打开生成的文件夹,可以看到剪切后文件。
![acdsee如何批量编辑图片[acdsee怎么批量处理图片大小] acdsee如何批量编辑图片[acdsee怎么批量处理图片大小]](http://img.9527wyx.com/uploads/article/20230328/64226698d6348.jpg)
12、查看之前的文件大小。
![acdsee如何批量编辑图片[acdsee怎么批量处理图片大小] acdsee如何批量编辑图片[acdsee怎么批量处理图片大小]](http://img.9527wyx.com/uploads/article/20230328/6422669910839.jpg)
13、再查看剪切后的大小,确认剪切成功。
![acdsee如何批量编辑图片[acdsee怎么批量处理图片大小] acdsee如何批量编辑图片[acdsee怎么批量处理图片大小]](http://img.9527wyx.com/uploads/article/20230328/642266993cea7.jpg)
以上就是ACDSee怎么批量裁剪图片的全部内容了, 希望能够帮助到各位小伙伴。更多软件相关的内容各位小伙伴们可以关注千篇网,会一直给各位小伙伴们带来软件的教程!如果你对此文章存在争议,可在评论区留言和小伙伴们一起讨论。
关于acdsee如何批量编辑图片[acdsee怎么批量处理图片大小]相关问题的解答9527页游网世俗小编就为大家介绍到这里。如需了解其他问题,请持续关注9527软件教程栏目。
版权声明:本文内容由互联网用户自发贡献,该文观点仅代表作者本人。本站仅提供信息存储空间服务,不拥有所有权,不承担相关法律责任。如果发现本站有涉嫌抄袭侵权/违法违规的内容,欢迎发送邮件至【】举报,并提供相关证据及涉嫌侵权链接,一经查实,本站将立刻删除涉嫌侵权内容。
本文标题:【acdsee如何批量编辑图片[acdsee怎么批量处理图片大小][软件教程]】
本文链接:http://www.9527wyx.com/pay/61818.html
-
acdsee如何抠图[acdsee 扣图]03-28
-
![闲鱼软件服务费为什么有的人收有的人不收[闲鱼软件服务费收取标准]](//img.9527wyx.com/uploads/article/20240923/66f0f5b6c3ded.jpg)
- 1闲鱼软件服务费怎么关闭[闲鱼软件服务费介绍]
- 2快手极速版红包挂件隐藏了在哪开[快手极速版红包开启挂件的方法]
- 3快手极速版挂件怎么关闭掉[快手极速版关闭挂件的方法]
- 4永劫无间游戏特色是什么[永劫无间游戏特色介绍]
- 5永劫无间远程武器大全[永劫无间远程武器有哪些]
- 6纯血鸿蒙与软通动力[纯血鸿蒙与软通动力合作介绍]
- 7纯血鸿蒙应用是ARM架构吗[纯血鸿蒙应用架构介绍]
- 8纯血鸿蒙用什么语言开发[纯血鸿蒙开发语言说明]
- 9纯血鸿蒙instagram[纯血鸿蒙和instagram介绍]
- 10纯血鸿蒙有灵动岛吗[纯血鸿蒙和灵动岛相关说明]
- 11纯血鸿蒙有百度吗[纯血鸿蒙和百度合作介绍]
- 12纯血鸿蒙有没有完全摆脱安卓[纯血鸿蒙完全摆脱安卓系统说明]
- 13纯血鸿蒙以后还能自己做项目吗[纯血鸿蒙和开发者的介绍]
- 14纯血鸿蒙应用和安卓互通吗[纯血鸿蒙应用和安卓互通性说明]
- 15纯血鸿蒙与安卓[纯血鸿蒙与安卓系统区别介绍]
![acdsee打印设置[acdsee怎么设置打印图片大小]](/images/pic.png)








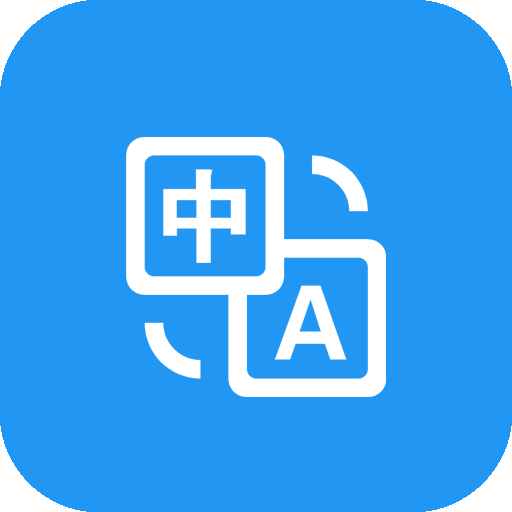

![闲鱼软件服务费为什么有的人收有的人不收[闲鱼软件服务费收取标准]](http://img.9527wyx.com/uploads/article/20240923/66f0f5b6c3ded.jpg)