Excel图表怎么设置x轴y轴[Excel使用教程]优质
网友采纳答案
Excel图表是数据可视化的重要工具,它能够帮助用户以图形的形式展示数据,从而更直观地分析和理解数据背后的信息和规律。Excel还提供了一些特殊的图表类型,如瀑布图、漏斗图和动态图表等,这些图表适用于更专业的数据分析需求。
Excel图表怎么设置x轴y轴
具体步骤:
1、选择包含数据的单元格范围,然后点击Excel菜单栏中的“插入”选项卡,选择合适的图表类型插入图表。
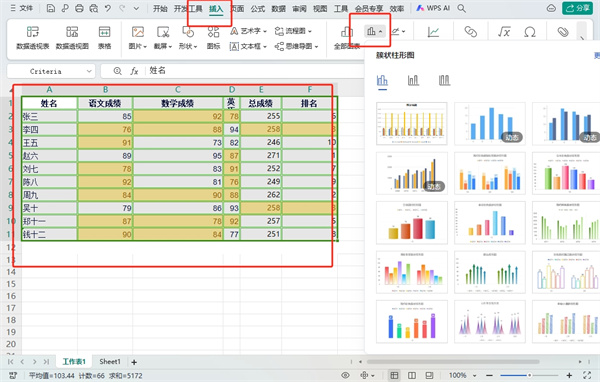
2、在图表上单击右键,选择“选择数据”或直接点击Excel菜单栏中的“图表工具设计”选项卡中的“选择数据”来打开“选择数据源”对话框。
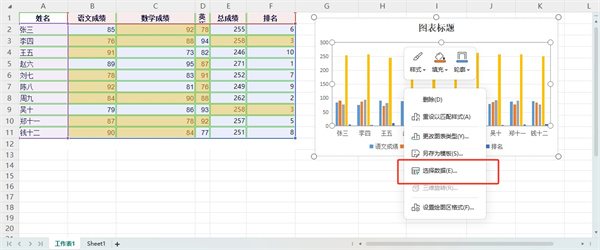
3、在“选择数据源”对话框中,找到“(分类)轴标签”部分,点击“编辑”按钮。
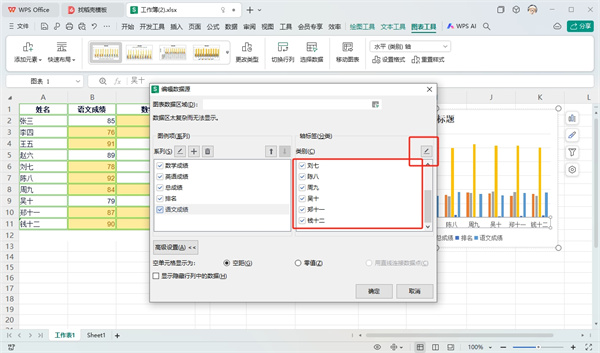
4、接着在弹出的“轴标签区域”中,选择您希望作为X轴标签的单元格区域,然后点击“确定”。
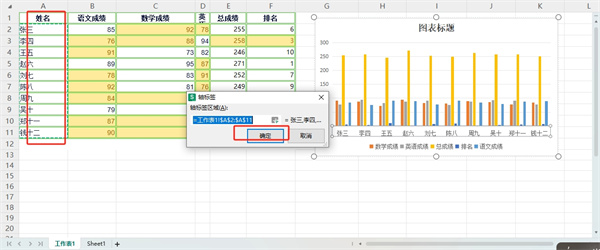
5、对于Y轴的设置,可以在图表上右键单击打开“选择数据源”对话框。选择您希望作为X轴标签的单元格区域,然后点击“确定”。
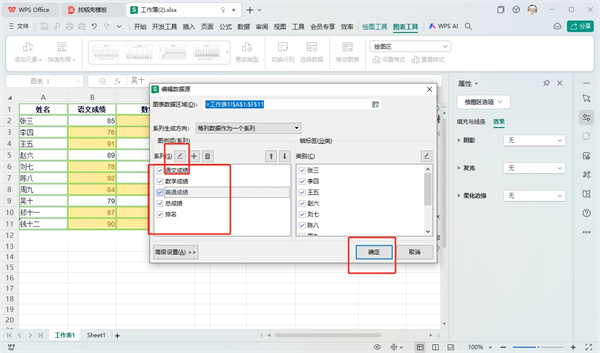
6、完成上述步骤后,点击“确定”或“应用”按钮来确认更改,您的图表X轴和Y轴就会根据您选择的数据和设置进行更新。
版权声明:本文内容由互联网用户自发贡献,该文观点仅代表作者本人。本站仅提供信息存储空间服务,不拥有所有权,不承担相关法律责任。如果发现本站有涉嫌抄袭侵权/违法违规的内容,欢迎发送邮件至【】举报,并提供相关证据及涉嫌侵权链接,一经查实,本站将立刻删除涉嫌侵权内容。
本文标题:【Excel图表怎么设置x轴y轴[Excel使用教程][软件教程]】
本文链接:http://www.9527wyx.com/pay/184016.html
-
非人哉王牌员工修为怎么获得 非人哉王牌员工修…09-29
-
泰拉瑞亚灾厄寒元锭怎么得09-29
-
魔域金秋幻兽首曝:簪花渔女美艳鲛人演绎中国版…09-29
-
魔渊之刃时装抽奖券怎么用 魔渊之刃时装抽奖券…09-29
-
随机生化开启CSOL影卫影杀限时回归09-29
-
魔渊之刃赫维斯虚灵怎么打 魔渊之刃折磨15赫维…09-29
-
如鸢装金玻璃怎么获得 如鸢装金玻璃获得方法09-29
-
![闲鱼软件服务费为什么有的人收有的人不收[闲鱼软件服务费收取标准]](//img.9527wyx.com/uploads/article/20240923/66f0f5b6c3ded.jpg)
- 1闲鱼软件服务费怎么关闭[闲鱼软件服务费介绍]
- 2快手极速版红包挂件隐藏了在哪开[快手极速版红包开启挂件的方法]
- 3快手极速版挂件怎么关闭掉[快手极速版关闭挂件的方法]
- 4永劫无间游戏特色是什么[永劫无间游戏特色介绍]
- 5永劫无间远程武器大全[永劫无间远程武器有哪些]
- 6纯血鸿蒙与软通动力[纯血鸿蒙与软通动力合作介绍]
- 7纯血鸿蒙应用是ARM架构吗[纯血鸿蒙应用架构介绍]
- 8纯血鸿蒙用什么语言开发[纯血鸿蒙开发语言说明]
- 9纯血鸿蒙instagram[纯血鸿蒙和instagram介绍]
- 10纯血鸿蒙有灵动岛吗[纯血鸿蒙和灵动岛相关说明]
- 11纯血鸿蒙有百度吗[纯血鸿蒙和百度合作介绍]
- 12纯血鸿蒙有没有完全摆脱安卓[纯血鸿蒙完全摆脱安卓系统说明]
- 13纯血鸿蒙以后还能自己做项目吗[纯血鸿蒙和开发者的介绍]
- 14纯血鸿蒙应用和安卓互通吗[纯血鸿蒙应用和安卓互通性说明]
- 15纯血鸿蒙与安卓[纯血鸿蒙与安卓系统区别介绍]

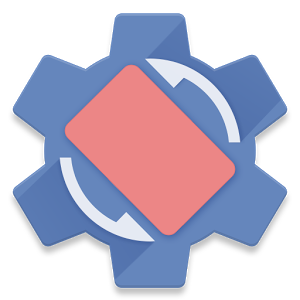
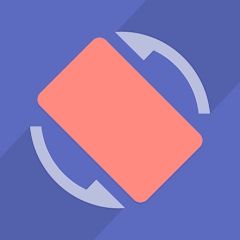
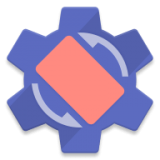

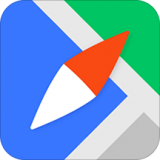
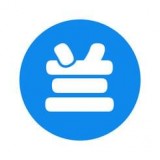
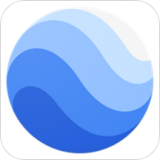
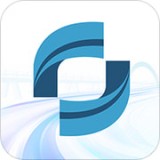

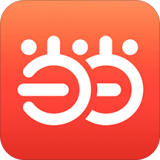
![闲鱼软件服务费为什么有的人收有的人不收[闲鱼软件服务费收取标准]](http://img.9527wyx.com/uploads/article/20240923/66f0f5b6c3ded.jpg)